
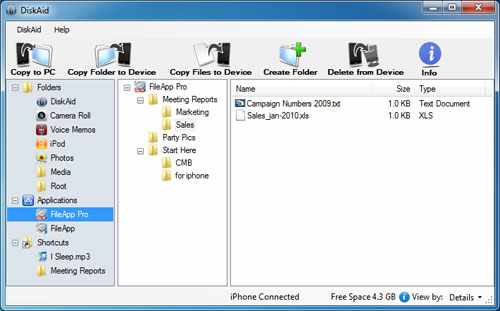
This will automatically boot it in a single user mode.Ģ.
#Disk aid for pc mac#
Restart your Mac and hold the Command + S keys for a few seconds while it boots.
#Disk aid for pc how to#
We will show you how to repair internal disk and external disk respectively using this method.ġ. Later, you can follow these basic steps to fix Disk Utility can't repair the disk error. Though, to run it, you need to first boot your system in a single user mode. FSCK is an inbuilt command in Mac that can help us manually repair a disk. If the Disk Utility First Aid Repair failed on your mac, it’s time to try the FSCK command to fix Disk Utility can’t repair the disk issue. Fix 2: Fix Disk Utility Can't Repair This Disk by Using the FSCK Command It will take some time to complete the process, which depends on the capacity and condition of the drive. Then it will check and repair the disk errors. All the disks and volumes will be listed on the left pane.

It is one of the most tried and tested solutions. To try other methods before, it's recommended to run First Aid to repair this disk one more time. Fix 1: Use First Aid to repair this disk again The following are some of the major solutions to this. Great! Once you have taken a backup of your important files, you can easily fix the Disk Utility first aid failed error.
#Disk aid for pc free#
Just make sure that the external drive has enough free storage in advance.
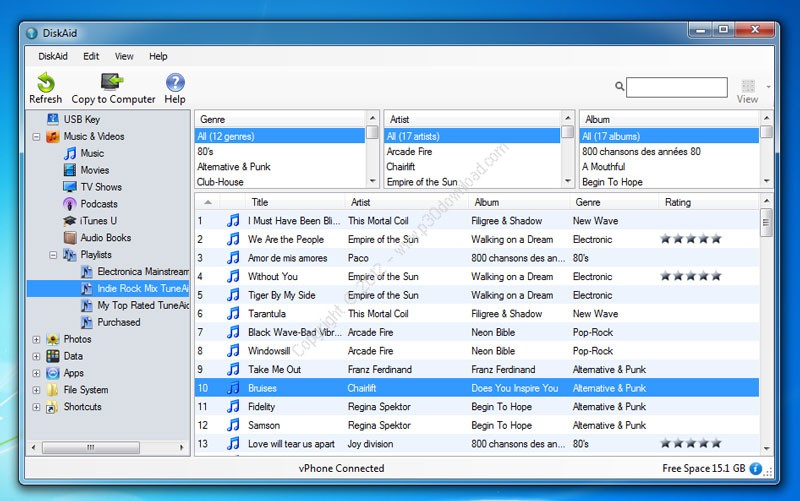
Wait for a while as Time Machine would take a dedicated backup of your disk on the external drive. Now, just select the backup disk and start the process. In case you don't get this prompt, then you can manually launch the Time Machine tool from Mac's System Preferences.ģ. Just select the "Use as Backup Disk" feature to proceed.Ģ. As soon as it gets detected it, Time Machine will automatically display the following prompt. Firstly, connect your external drive to your Mac using a working cable. Besides that, you can also take the assistance of a Time Machine for a smoother process.ġ. To do this, you can use an external hard drive and simply copy-and-paste your files on it. Therefore, if you don't want to suffer from an unwanted loss of your files, then consider taking a dedicated backup. Mostly, the error depicts that the disk is not stable and can get corrupt anytime. When we get the Disk Utility can't repair this disk prompt, it is recommended to take a backup of our data first. Here's a stepwise solution to fix Disk Utility first aid failed issue like a pro. In the end, you can restore the backup data and start using your Mac the usual way. Once it is done, you can reformat the disk or fix the root issue behind it. Firstly, you need to back up the existing data on the disk as it might stop functioning anytime. Ideally, it doesn't take a lot of effort to fix the Disk Utility can't repair disk issue. Steps to Fix the "Disk Utility Can't Repair This Disk" Error


 0 kommentar(er)
0 kommentar(er)
